- データー制作について下記をご覧いただき、完全データーをご入稿ください。
- 各見出しを1回クリックすると、解説が表示され、再度クリックすると閉じます...
オフセット印刷の場合は、通常のオフセット印刷用データでOKです。ご不明な場合は、 お問合せください。
お問合せください。
改定 Last updated 2020-08-17
入稿可能制作ソフト/データ形式
Illustrator(Ver.CS6形式以下)・Photoshop・PDF・画像データ・Office系ソフト/Excel・Word・PowerPoint
*画像データー:原寸で300dpi /inch 以上の高解像度・画像データならばOKです。
*Office系ソフトの場合、システム標準フォント以外の文字を使用されている場合、
Fontデータもお送り頂かなければ、文字化け/文字変更いたします。
<ご注意>
Illustrator・Photoshopにつきましては、現在のところ、CCバージョン形式ではお受けできません。
※バージョン CS 6 以下の形式にて保存の上、ご入稿いただきますよう、お手数ですが、宜しくお願いいたします。
推奨入稿データー形式
Illustrator:.ai形式 ・ Photoshop:.psd形式 ・ 高解像度画像データ:.jpg形式
*フォント/文字は、アウトライン化、ラスタライズし画像にしておいてください。
データ制作上のご注意/基本サイズ
100×148mmサイズで制作したデータを片面・1種類ずつデータを分けてご入稿ください。
- Illustrator :
- 「ファイル」→「新規...」の設定で、幅・高さに、ハガキ縦の場合:100mm、148mm/ハガキ横の場合:148mm、100mmを入力。
- すでに他のサイズで設定してしまったものは...
- 印刷希望範囲(用紙縦:100×148mm か 用紙横:148×100mm)に塗り・線のない矩形(長方形)を配置
- 配置した矩形(長方形)を選択し→「オブジェクト」→「アートボード」→「選択オブジェクトに合わせる」にすると、変更できます。
- *旧バージョンの場合は、「ドキュメント設定」→「アートボード」設定 → サイズ = ハガキ縦の場合:100mm、148mm/ハガキ横の場合:148mm、100mm に設定。
![]()
縁なし印刷ご希望の場合は、「縁なし印刷について」をご覧ください...
![]()
- Photoshop : 幅・高さを、ハガキ縦の場合:100mm×148mm/ハガキ横の場合:148mm×100mm に設定。
- Word :「ファイル」→「用紙」→「用紙サイズ」= ハガキ縦の場合:100mm×148mm/ハガキ横の場合:148mm×100mm に設定。
- Exce : 上記ハガキ・サイズで出力できる設定をお願いします。
- PowerPoint: 上記ハガキ・サイズで出力できる設定をお願いします。
*複数種類の印刷をご希望の場合は、それぞれ別データを制作の上、ご入稿ください。
縁なし印刷ご希望の場合は、「縁なし印刷について」をご覧ください...
データ制作上のご注意/縁なし印刷について:用紙の端から端まで余白無しの塗り、線がある場合...
データ制作上のご注意/Illustratorデータについて
- フォントは全てアウトライン化し、ゴミ(不要なパス等)は全て削除してください。
- 保存形式:.ai形式のままで、Ver.CS6形式以下で保存してください(*Ver. CC は不具合が発生します)。
- 配置画像:全て埋め込んでください。
- 高解像度の画像データの埋込みをお願いします。→ 印刷仕上がりに影響します。
- カラーモード:RGBをお勧めします。
- RGBの方が色の再現領域が広く発色がきれいです。
- *但し、多少青みがかった黒となります。
- 真っ黒(しまった黒)をご希望の場合は、CMYKモードで・K100%設定にてお願いいたします。
- CMYKとRGBの混在は、絶対に避けて下さい。くれぐれもご注意ください。
- 但し、オフセット印刷の場合は、全てCMYKにし、特色(スポットカラー)は使用しないでください。
- RGBの方が色の再現領域が広く発色がきれいです。
- 透明効果・線の塗り:「メニューバー>効果」にあります「ドキュメントのラスタライズ効果設定」の解像度を「高解像度(300ppi)」に設定する事で、ドロップシャドウ等きれいに再現されます。
- 但し、データ処理が重くなる場合がございますので、入稿データの保存時に設定されることをお勧めします。
- 線には必ず線幅と色を設定してください。塗りで作成された線は画面では見えていても高解像度の印刷では、ほとんど見えなくなってしまいます。
- 家庭用プリンターでは線が太くなりますので問題が無いように見えてしまいます。
- トンボ:「オブジェクト」→「トリムマークを作成」あるいは、バージョンが低い場合は「フィルター」→「クリエイト」の中の「トリムマーク 」にて作成してください。
- 「効果」→「トリムマーク」や、バージョンが低い場合「オブジェクト」→「トリムマーク」での作成は、× です)
- オフセット印刷の場合は、線色はレジストレーションを指定してください。
- 特色印刷/モノクロ印刷の場合は、K100%で。
- サードパーティ製プラグインは使用しないようお願いします。
データ制作上のご注意/Photoshopで配置画像やデータを作成する場合について
- カラーモード:RGBをお勧めします。
- CMYKより→s-RGB、さらに s-RGBより→ AdobeRGB がベスト ! です。 RGBの方が色の再現領域が広く発色がきれいです。但し、オフセット印刷の場合は、全てCMYK:8bit(フルカラー印刷の場合)またはグレースケール:8bit(ブラック1色印刷の場合)にして、Illustratorデータといっしょにご入稿ください。
- ICCプロファイルは埋め込まないようお願い致します。*但し、多少青みがかった黒となります。
- 真っ黒(しまった黒)をご希望の場合は、CMYKモードで・K100%設定にてお願いいたします。
- CMYKより→s-RGB、さらに s-RGBより→ AdobeRGB がベスト ! です。 RGBの方が色の再現領域が広く発色がきれいです。但し、オフセット印刷の場合は、全てCMYK:8bit(フルカラー印刷の場合)またはグレースケール:8bit(ブラック1色印刷の場合)にして、Illustratorデータといっしょにご入稿ください。
- 解像度 :推奨画像サイズ:印刷/出力する原寸サイズで解像度 350dpi(pixel/inch)
- 保存形式:PSD or TIFF or JPEG(低い圧縮) 形式の高解像度データをお願いします。
- オフセット印刷の場合は、.eps-JPEG低圧縮(最高画質) 形式でお願いします。
データ制作上のご注意/Acrobat(PDF)データについて
PDF/X-1a形式での入稿をお薦めします。
- アプリケーションのバージョンが古く、PDF/X-1a形式で保存できない場合は、使用しているバージョンでの最新形式で保存するようお願いします。
- ただし、PDF1.4以前になりますと日本語フォントを埋め込む事ができない場合がありますので、ご注意ください。
- フォントは全てPDFに埋め込むか、元データ上でアウトラインをとった上で保存するようお願いします。
- フチなし印刷には、向きませんので、高解像度の画像データかIllustratorデータにてご入稿ください。
- トンボはなしで、印刷仕上がりサイズ(100×148mm)のデータをお願いいたします。
Office系ソフト/Excel・Word・PowerPointデータついて
Excel・Word・PowerPointは、微妙な印刷調整ができません。
天地左右5mm の余白を設定し、レイアウトしていただければ、ほぼイメージ通りの仕上がりとなります。
用紙端から5mm以内に文字等、配置されますと、多少拡大印刷しなければ、レイアウト文字等が切れてしまうため、全体的に多少拡大し、下部&右端にレイアウトが寄った仕上がりとなります。
このため、あらかじめ、下部&右端の余白を上部・左端よりも2mmほど多めに取って、レイアウトされることをお勧めします。
Office系ソフト/Excel・Word・PowerPoint:フォント/Font について
システム標準フォント(Windows の場合:MS系フォント) 以外を使用されている場合は、文字がギザったり文字化けしますので、下記フォントリスト等、 事前にご確認いただき、弊社システムにないフォントの場合は、下記の通り、Fontデータをお送りください。
事前にご確認いただき、弊社システムにないフォントの場合は、下記の通り、Fontデータをお送りください。
- 文字化け・ギザり防止のため。
フォント/Font データ送付方法...
- <Windows の場合>
- お使いのPCのシステムの入っているHDの中の「Windows」フォルダーを開く。
- そのフォルダーにある「Fonts」フォルダーを開く。
- その中にお使いのフォントデータが収納されておりますので探し出し、別のHDか、USB等にコピーする。
- コピーしたフォントデータをメールに添付し、弊社宛まで送信して頂ければOKです。
- <Machintosh の場合>
- お使いのMacのシステムの入っているHDの中の「ライブラリ」フォルダーを開く。
- そのフォルダーにある「Fonts」フォルダーを開く。
- その中にお使いのフォントデータが収納されておりますので探し出し、別のHDか、USB等にコピーする。
- コピーしたフォントデータをメールに添付し、弊社宛まで送信して頂ければOKです。
- システム以外のHDやUSB等にコピーしなければ、お使いのシステムの中のフォントデータが消えてしまい、そのフォントが使えなくなる場合がありますので、ご注意ください。
- <Windows 対応・日本語フォント>
- MSゴシック
- MS明朝
- ARゴシック体S
- AR祥南真筆行書体M
- AR行楷書体H
- BRGペン字恋文
- BRG筆楷書清流
- BRG隷書麗流
- CPPコーパス勘亭流
- CPPコーパス行書体
- CPPコーパス毛筆楷書体
- HGPゴシックE
- HGPゴシックM
- HGP教科書体
- HGP行書体
- HGP正楷書体
- HGP創英プレゼンスEB
- HGP創英角ゴシックUB
- HGP創英角ポップ体
- HGP明朝B
- HGP明朝E
- HGSゴシックE
- HGSゴシックM
- HGS教科書体
- HGS行書体
- HGS正楷書体
- HGS創英プレゼンスEB
- HGS創英角ゴシックUB
- HGS創英角ポップ体
- HGS明朝B
- HGS明朝E
- HGゴシックE
- HGゴシックM
- HG丸ゴシックM-PRO
- HG教科書体
- HG行書体
- HG正楷書体
- HG正楷書体-PRO
- HG創英プレゼンスEB
- HG創英角ゴシックUB
- HG創英角ポップ体
- HG明朝B
- HG明朝E
- TBP丸ゴシックDE
- TBP丸ゴシックR
- TBPゴシックDE
- TBPゴシックR
- ふみゴシック
- メイリオ
- 魚石行書
- 江戸勘亭流
- 祥南真筆行書体
- 正調祥南真筆行書体
- 正調祥南真筆行書体EX
- 富士ポップ
- 有澤行書
- 有澤太楷書
- 有澤楷書
- 麗流隷書
- 恋文ペン字
データ制作上のご注意/PowerPointデータについて
- 画像・図形は、PNG形式のものを貼り付けてください。
- JPEGはダメ×です。
- 背景のグラデーションの使用はできる限りお避け頂き、背景にグラデーションを付けたい場合は、全体をグラデーションのついた矩形画像で背景に配置・貼り付けてください。PNG形式のものを貼り付けてください。
- JPEGはダメ×です。
- 図形・画像について:図形の貼り付けで、ホームにあるツールバー、一番左の文字の「貼り付け」をクリックして頂き、「形式を選択して貼り付け」を選んでください。次に、貼り付けの図形形式ですが、「図(PNG)」を必ずお選び下さい。また、写真の影や半透明に付きましても、上記同様、貼り付けの図形形式で、「図(PNG)」を必ずお選びいただき、貼り付けてください。
- ※画像等の影につきましては、不具合が生じる場合がございますので、できれば、画像等のライブシャドウは、避けられることをお薦めします。
入稿データの圧縮について
作成した生データを直接入稿頂いてOKですが、通信環境によってデータが壊れる事がありますので、より安全に入稿していただくために、データを圧縮して入稿するようお願いします。
- Macintosh:ZIP形式・StuffIt形式
- Windows :ZIP形式 にてお願い致します。
- できれば、自己解凍形式にて保存をお願いいたします。
データ再入稿・データ修正について
完全データご入稿の場合は、再入稿(修正1回)までは、費用はかかりませんが、再々入稿から、1回・1データにつき、必要なデータ関連費が、再度、加算されますので、ご注意ください。
- データ制作依頼、既存データの変更依頼、そのまんま制作依頼の場合も、データ確認用画像をお送りした後、修正1回までは、無料ですが、再々修正からは、上記の通り、費用が加算されます。
弊社にて制作したデーターについて...
弊社にて制作いたしましたデータにつきましては、
ご覧の通り、低料金にて承っておりますので、いかなる場合も、お渡しすることはできません。
何とぞ、ご了承くださいませ m(_ _)m
*どうしてもご希望の場合は、有償にてお渡しいたしますので、お問合せください...




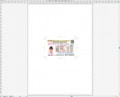

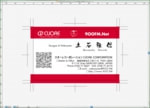
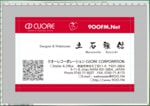
 業務カレンダー
業務カレンダー ご注文方法/手順
ご注文方法/手順 お客様情報ページ
お客様情報ページ ご注文内容照会ページ
ご注文内容照会ページ メールマガジン受付
メールマガジン受付 ショッピングシステム<br>
ショッピングシステム<br>

 前のページへ
前のページへ